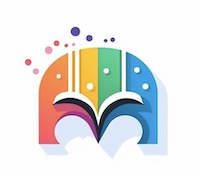¿Cómo hacer texto en formas?

¿Cómo hacer texto en formas? Si estás buscando una manera de estilizar tu texto en forma de formas, HTML te ofrece varias opciones para lograrlo. Una de las formas más comunes de hacer esto es utilizando la etiqueta span.
La etiqueta span es una etiqueta de contenedor en HTML que permite dar estilo a partes específicas del texto dentro de un elemento. Para utilizarla en forma de formas, puedes aplicar estilos CSS a la etiqueta span y darle formas diferentes. Por ejemplo, puedes darle forma de círculo utilizando el atributo border-radius.
Otra forma de hacer texto en formas es utilizando la propiedad CSS shape-outside. Esta propiedad te permite dar forma alrededor de tu texto utilizando imágenes o formas geométricas. Por ejemplo, puedes hacer que tu texto se vea como una forma hexagonal utilizando una imagen hexagonal como fondo y aplicando la propiedad shape-outside con el valor url('ruta de la imagen').
También puedes hacer texto en formas utilizando la propiedad CSS transform. Esta propiedad te permite aplicar transformaciones como rotación, escalado o sesgado a tus elementos. Por ejemplo, puedes hacer que tu texto se vea inclinado utilizando la propiedad transform: skewX(valor), donde valor es el ángulo de inclinación en grados.
En resumen, si quieres hacer texto en formas, puedes utilizar la etiqueta span en conjunto con estilos CSS, la propiedad shape-outside o la propiedad transform. Experimenta con estas opciones y encuentra la forma que mejor se adapte a tus necesidades de diseño. ¡Diviértete creando texto en formas!
¿Cómo poner textos en formas?
HTML es un lenguaje de marcado utilizado para crear y estructurar el contenido de una página web. Una de las características más importantes de HTML es su capacidad para colocar textos en formas. Para lograr esto, se utilizan diferentes etiquetas y atributos que le dan formato y estilo al texto.
Una forma común de poner texto en formas es mediante el uso de la etiqueta p, que se utiliza para definir un párrafo. Dentro de esta etiqueta, se puede agregar cualquier texto que se desee mostrar en la forma. Por ejemplo, si quiero crear una forma rectangular con texto dentro, puedo usar la siguiente estructura:
<p style="border: 1px solid black; padding: 10px; width: 200px; height: 100px;">
Aquí va mi texto...
</p>
Esto creará un párrafo con un borde negro de 1 píxel de espesor, un espacio interno de 10 píxeles, una anchura de 200 píxeles y una altura de 100 píxeles. Dentro del párrafo, puedo agregar cualquier texto que desee mostrar. Por ejemplo, puedo agregar un título utilizando la etiqueta h1 y darle formato con CSS:
<h1 style="text-align: center;">Título</h1>
Otra opción es utilizar la etiqueta div y darle estilo mediante su atributo class o id. Por ejemplo, puedo crear una forma triangular utilizando CSS y colocar texto dentro de ella de la siguiente manera:
<div class="triangle">
</div>
<style>
.triangle {
width: 0;
height: 0;
border-left: 100px solid transparent;
border-right: 100px solid transparent;
border-bottom: 100px solid black;
text-align: center;
line-height: 100px;
}
</style>
En este caso, el texto se coloca dentro de un div con la clase "triangle". El CSS se encarga de darle forma triangular al div utilizando bordes. El texto se centra dentro de la forma y se alinea verticalmente utilizando los atributos text-align y line-height.
En resumen, para poner textos en formas utilizando HTML, se pueden utilizar las etiquetas p o div junto con CSS para darles forma y estilo. Esto permite crear formas personalizadas y colocar texto dentro de ellas de manera creativa. ¡Las posibilidades son infinitas!
¿Cómo convertir un texto en una forma en Illustrator?
Adobe Illustrator es una herramienta de diseño gráfico muy utilizada para crear ilustraciones, logotipos y otros elementos visuales. Una de las funciones más útiles de Illustrator es la capacidad de convertir texto en formas, lo que permite personalizar aún más el aspecto de los diseños.
Para convertir un texto en una forma en Illustrator, sigue estos sencillos pasos:
1. Abre Illustrator y crea un nuevo documento en blanco.
2. En la barra de herramientas, selecciona la herramienta de texto seleccionando la letra "T". A continuación, haz clic en el área del lienzo donde deseas insertar el texto. Aparecerá un cursor intermitente, lo que indica que el texto se puede añadir.
3. Escribe el texto que deseas convertir en una forma. Puedes elegir cualquier fuente y tamaño de texto según tus preferencias de diseño.
4. Una vez que hayas ingresado el texto, selecciona la herramienta de selección (selecciona un cursor negro) de la barra de herramientas para poder editar el texto.
5. A continuación, selecciona el texto haciendo clic en él una vez. Verás que se resalta en un recuadro de selección.
6. En el menú superior, selecciona "Texto" y luego "Crear contornos". Alternativamente, puedes usar el atajo de teclado Ctrl+Shift+O (Windows) o Command+Shift+O (Mac). Esto convertirá el texto en una forma editable.
7. Ahora puedes personalizar la forma resultante utilizando las herramientas de edición de Illustrator. Puedes cambiar el color, el grosor del trazo y aplicar efectos como sombras o gradientes.
La conversión de texto en formas es especialmente útil cuando deseas criar formas personalizadas con letras o cuando necesitas ajustar ciertos aspectos del texto que no son posibles de modificar directamente como texto.
Una vez que hayas terminado de editar y personalizar la forma, puedes guardar tu diseño en varios formatos como JPEG, PNG o SVG, según tus necesidades.
En resumen, Illustrator ofrece una forma sencilla y eficiente de convertir texto en una forma editable, lo que amplía las posibilidades creativas y te permite personalizar tus diseños de manera única. No dudes en experimentar y jugar con las diferentes opciones de edición para obtener el resultado deseado.
¿Cómo ceñir un texto en Illustrator?
Illustrator es una herramienta de diseño gráfico que ofrece muchas opciones de personalización. Una de las características más útiles es la capacidad de ceñir texto a una forma o imagen. Esto permite que el texto se ajuste perfectamente al contorno de una forma, lo que puede agregar un toque especial a tus diseños.
Para comenzar, abre Illustrator y selecciona la herramienta de texto. Escribe el texto que deseas ceñir y elige una fuente y tamaño adecuados. Luego, selecciona la herramienta de selección y elige la forma con la que deseas ceñir el texto. Puede ser una forma predeterminada o una creada por ti mismo.
Una vez que hayas seleccionado la forma, ve al menú "Texto" y selecciona "Ceñir texto". Aparecerá un cuadro de diálogo donde puedes ajustar la configuración del ceñido. Aquí podrás elegir si deseas ceñir el texto dentro de la forma o si deseas que se ajuste al contorno exterior.
Además, puedes ajustar la distancia entre el texto y la forma utilizando la opción "Desplazamiento". Esto te permitirá controlar la separación entre el texto y la forma elegida. Utiliza un valor positivo para alejar el texto de la forma y un valor negativo para acercarlo.
También puedes utilizar la opción "Espaciado" para ajustar la separación entre las letras del texto ceñido. Esto es especialmente útil si el texto se ve demasiado apretado o si deseas lograr un aspecto más estilizado.
Una vez que hayas configurado todas las opciones a tu gusto, haz clic en "Aceptar" y el texto se ceñirá a la forma seleccionada. Si deseas realizar ajustes adicionales, selecciona nuevamente la herramienta de selección y haz clic en el texto. Aparecerán marcas de anclaje en los extremos del texto ceñido, que puedes arrastrar para modificar la forma del ceñido.
En resumen, para ceñir un texto en Illustrator, selecciona la forma deseada, ve al menú "Texto" y elige "Ceñir texto". Ajusta las opciones de ceñido, como el desplazamiento y el espaciado, según tus preferencias. Haz clic en "Aceptar" y, si es necesario, realiza ajustes adicionales utilizando las marcas de anclaje del texto ceñido. ¡Así podrás añadir un toque creativo a tus diseños con texto ceñido en Illustrator!
¿Cómo hacer que un texto siga una línea en Illustrator?
Adobe Illustrator es una de las herramientas más populares para el diseño gráfico y la creación de ilustraciones vectoriales. Una de las funciones clave de Illustrator es la capacidad de hacer que un texto siga una línea o se ajuste a una forma específica. Esto puede ser útil en el diseño de logotipos, diseños tipográficos o cualquier proyecto en el que desees darle un toque especial al texto.
Para hacer que un texto siga una línea en Illustrator, primero debes crear la forma o el trazado al que deseas ajustar el texto. Puedes utilizar herramientas como la pluma o las formas geométricas para dibujar la línea o forma deseada.
Una vez que hayas creado la forma o el trazado, selecciona la herramienta de texto en el panel de herramientas de Illustrator y haz clic en la línea o forma. Verás que aparece un cursor de texto parpadeante en la forma. Ahora puedes comenzar a escribir tu texto.
Puedes ajustar el tamaño, la fuente y otros atributos del texto utilizando las opciones de formato disponibles en el panel de control de Illustrator. Además, también puedes utilizar las opciones de alineación de texto para ajustar la posición del texto dentro de la línea o forma.
Es importante tener en cuenta que el texto solo seguirá la línea o forma en la que fue colocado inicialmente. Si decides modificar la línea o forma, el texto no se ajustará automáticamente. En ese caso, tendrás que seleccionar nuevamente la herramienta de texto, hacer clic en la línea o forma actualizada y volver a escribir el texto.
Una vez que hayas ajustado el texto a la línea o forma deseada, puedes personalizar aún más el diseño utilizando otras herramientas y efectos de Illustrator. Por ejemplo, puedes aplicar gradientes, estilos de texto o efectos de sombra para realzar aún más el aspecto visual.
En resumen, Adobe Illustrator ofrece una manera sencilla y efectiva de hacer que un texto siga una línea o se ajuste a una forma específica. Con solo unos pocos pasos, podrás lograr diseños tipográficos únicos y creativos que captarán la atención de tu público.